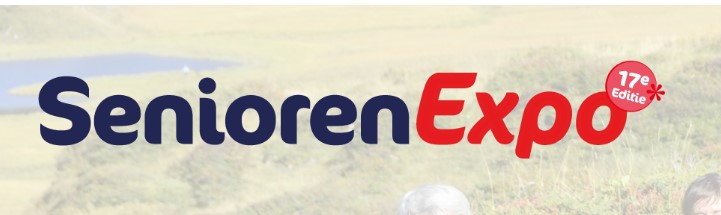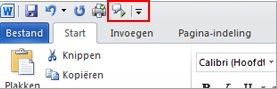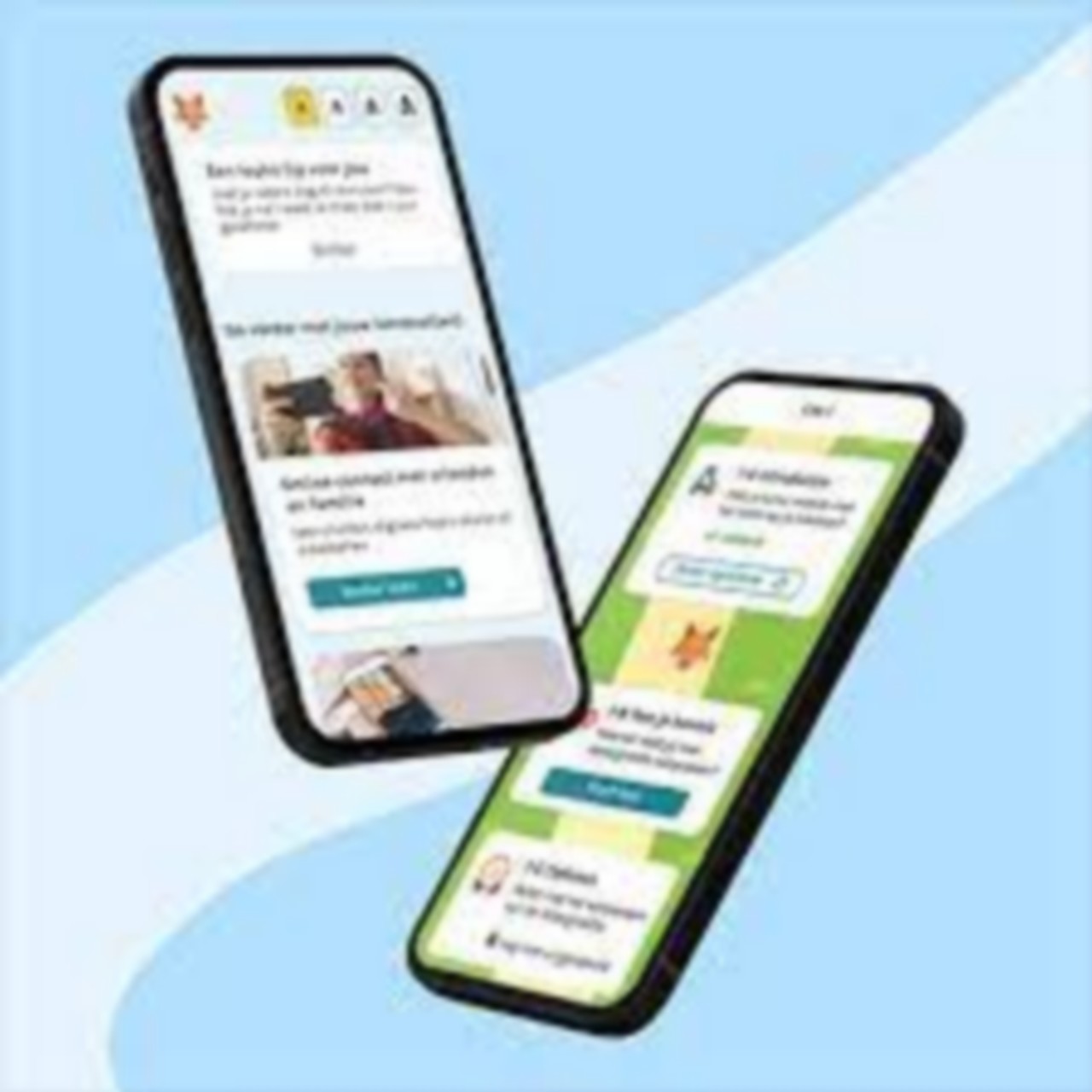De top 10 slechtste wachtwoorden van 2018, gepubliceerd door internetsecuritybedrijf Splashdata.
De ranglijst wordt samengesteld aan de hand van uitgelekte wachtwoorden die SplashData in online aangeboden databestanden heeft aangetroffen.
10 iloveyou
9 qwerty
8 zonneschijn
7 1234567
6 111111
5 12345
4 12345678
3 123456789
2 wachtwoord
1 123456
Wat is een sterk wachtwoord? Een sterk wachtwoord bestaat uit minstens acht karakters, is samengesteld uit meerdere woorden en bevat zowel letters als cijfers en symbolen.
Maar nog handiger is gebruik te maken van een wachtwoordenmanager.
Drie bekende hiervan zijn:
LastPass (gratis)
Dit is een bekende wachtwoordmanager en pasgeleden helemaal geüpdatet. Met LastPass hoef je maar één meesterwachtwoord te onthouden en de app doet de rest.
KeePass (gratis)
Als je echt de meest veilige optie wil voor je wachtwoorden en deze liever lokaal op je computer bewaart, kun je kiezen voor KeePass.
DashLane (gratis)
Met DashLane kies je voor de middenweg tussen het gebruiksvriendelijke LastPass en het gecompliceerde KeePass