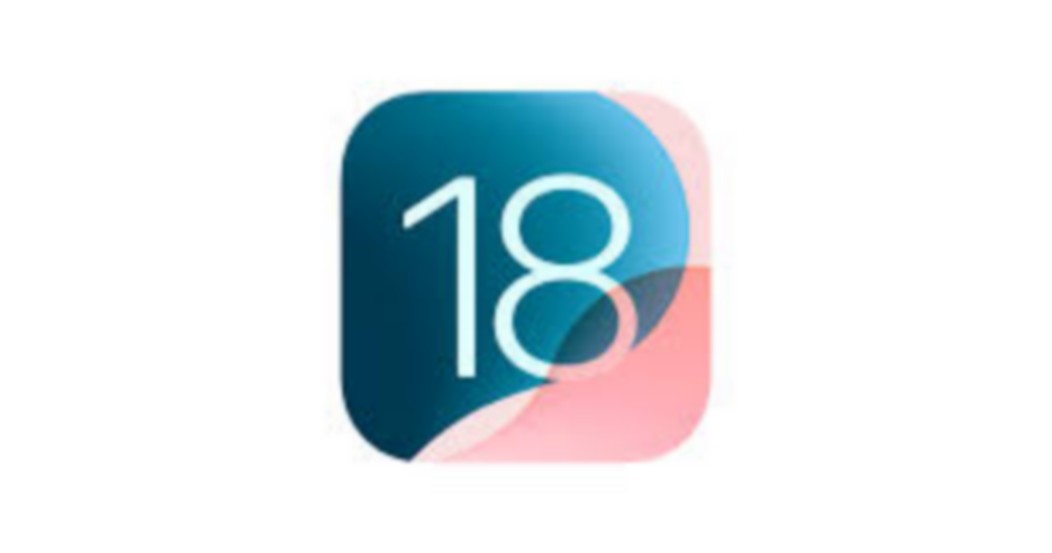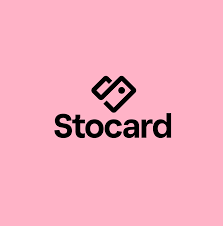Vrije plaatsing iconen in iOS 18
Hou met iOS 18 eens het scherm even vast op een lege plek. Je ziet dan dat de iconen gaan trillen. Nieuw in iOS 18 is dat je nu iconen kunt verslepen naar een willekeurig vrije plek. De iconen sluiten niet meer vast tegen elkaar aan. Daardoor kun je de iconen zo neerzetten dat je nog iets leuks op de achtergrond kunt zien. Na de wijzigingen klik je rechtsboven op “Gereed” en je hebt je eerste aanpassing in iOS 18 te pakken.
Zo wijzig je de iconen in iOS 18
Door na het vasthouden van een lege plek op het scherm linksboven te kiezen voor “Wijzig“ en “Pas aan” kun je onderaan de pagina met een schuifregelaar de iconen groter maken. Het nadeel hiervan is wel dat dan de letters onder de iconen verdwijnen. Meeste gebruikers zullen daarom liever helemaal onderaan de effecten bekijken van een wat lichtere, donkere of getinte weergave. Die laatste keuze kun je met schuifregelaars of het pipetje rechtsboven in het menu precies instellen op de door jou gewenste kleur. Ook fijn is de keuze "Automatisch" waardoor de iconen alleen als er wat minder licht is wat donkerder worden weergegeven.
Beveilig apps met Face ID of Touch ID in IOS 18
Als je een appicoon vasthoudt, verschijnt er een menu. Bijna onderaan het menu kun je via “Vereis Face ID” de toegang naar die app beveiligen. Zo voorkom je dat bijvoorbeeld kinderen die je iPhone opgepakt hebben al je foto’s kunnen bekijken. De wijziging kun je weer ongedaan maken door het icoon vast te houden en de menukeuze “Vereis Face ID” niet” te kiezen.
Extra knoppen op bedieningspaneel in iOS 18
Met een veeg uit de rechterbovenhoek open je het bedieningspaneel. In iOS 18 bestaat dit uit meerdere pagina’s. Rechtsboven in al die pagina’s vind je een knop waarmee je na wat langer vasthouden je iPhone uit kunt zetten. Dat is een stuk handiger dan dat gedoe met het tegelijk indrukken van twee knoppen. Scroll ook maar eens naar onderen en je ziet een pagina met ruimte om extra knoppen bij te plaatsen. Hou ook daar het scherm even vast op een lege plek. Via de regel onderaan de pagina “Voeg een regelaar toe” Kun je een ook knoppen toevoegen van derden apps. Ook hier krijgen de knoppen een minnetje waarmee je knoppen kunt verwijderen. Tevens kun je dan belangrijke knoppen via het opzij trekken van een dikke handle wat groter maken. Als je het scherm na je wijzigingen nog een keer aanraakt, wordt je wijziging opgeslagen. Je kunt dan nog verder scrollen naar pagina’s voor het afspelen van muziek, HomeKit en verbindingen die je ook na het vasthouden kunt aanpassen.
Zo test en gebruik je SOS noodmelding (via satelliet)
Heb je een iPhone 14, 15 of 16 dan kun je sinds enige tijd bij noodgevallen gratis gebruik maken van een SOS noodmelding als er geen mobiel netwerk of Wifi beschikbaar is. Hoe dit werkt kun je gemakkelijk zelf testen via Instellingen>SOS-noodmelding. Scroll daar helemaal naar beneden en kies (als je ergens buiten bent) onderaan voor “Probeer demo uit”. Volg de aanwijzingen en lees hoe het werkt in een echte noodsituatie.
Zo voorkom je dat een foto van iemand getoond wordt
Als je iPhone regelmatig een oude foto laat zien dan kunnen daarbij soms personen langskomen die je door een vervelende gebeurtenis liever niet terugziet. Dit kun je eenvoudig voorkomen door die foto te openen in de Foto’s app en via het puntjesmenu rechtsboven onderaan in het menu te kiezen voor “Licht deze persoon minder uit” en in het volgende scherm voor “Licht deze persoon nooit uit”
Bron: HCC!apple